
Click on the “Storage” tab and next to “IDE Controller” click the + icon that looks like a CD to add a new IDE Controller. At the VirtualBox Manager screen, select the newly created “Ubuntu Linux” virtual machine and click on the “Settings” button. Name the virtual disk something obvious like “Linux VM” and make it at least 5GB (8GB recommended) and click “Create” to produce the virtual hard drive. Optional: Set the storage details to be “Dynamically allocated” to preserve some initial disk space. Create a new virtual hard disk and check “Start-up Disk”, click Continue and choose VDI as the disk type. Launch VirtualBox and create a new virtual machine, name it something like “Ubuntu Linux” and set the Operating System to “Linux” and version to “Ubuntu” and set the base memory to at least 512MB or 1GB. 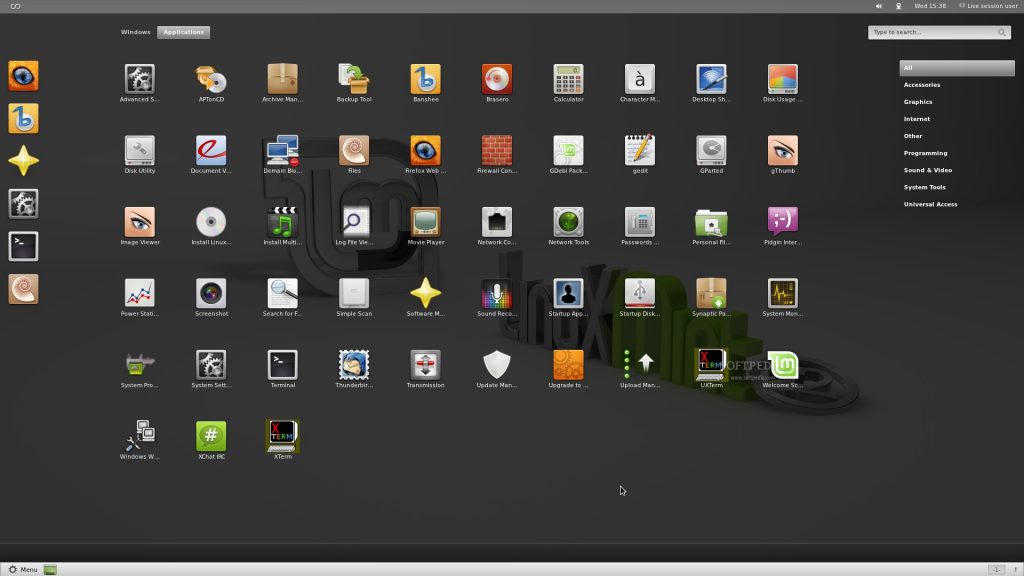
Once VirtualBox is installed and the Ubuntu ISO is downloaded, you can proceed with set up and installation.
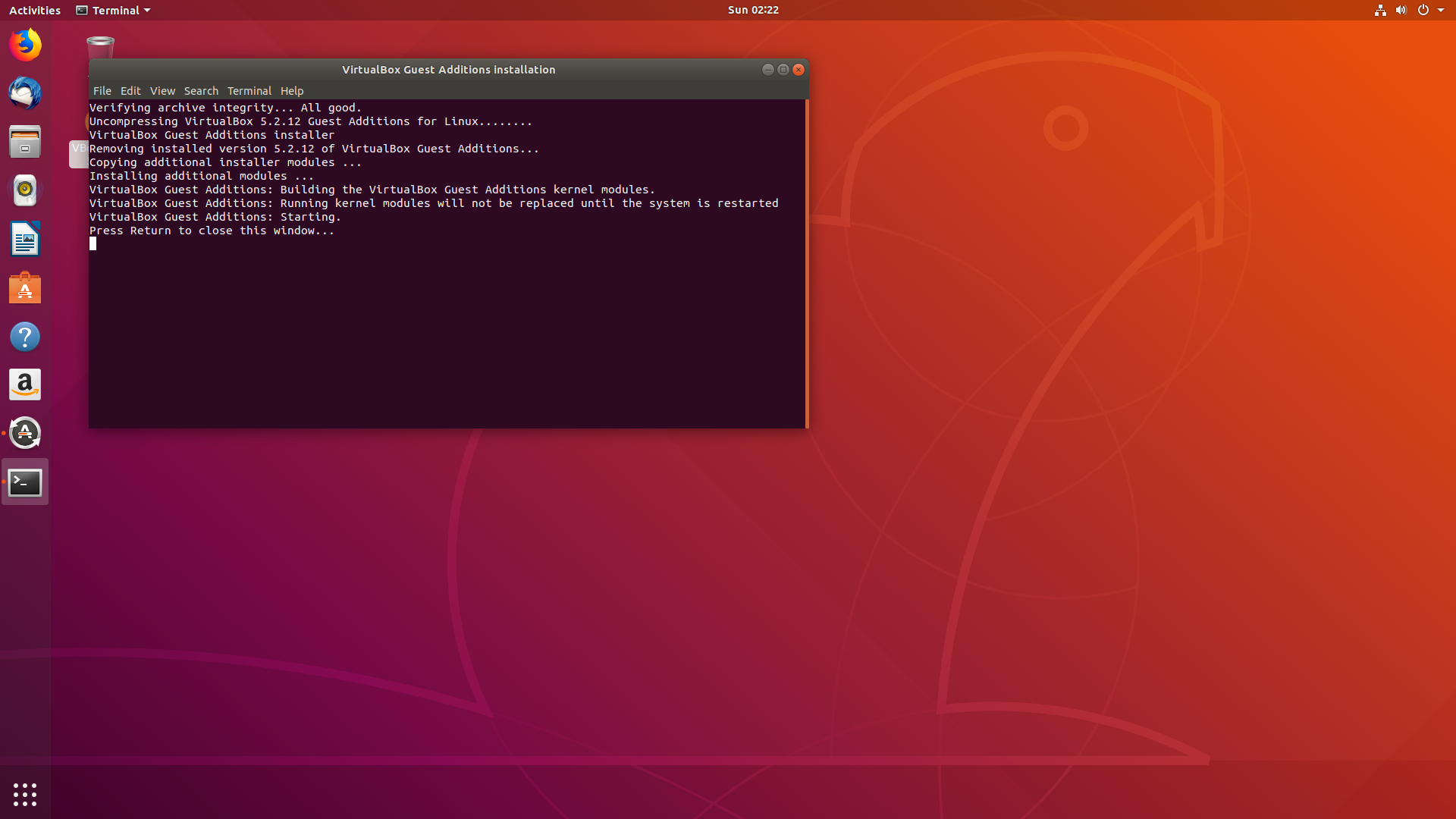
Have at least 512MB RAM free and at least 5GB of hard disk space availableīe sure to meet the above requirements before beginning.Download a 64-bit Ubuntu Linux ISO (free) and save it to the desktop.Download VirtualBox (free) and install it.
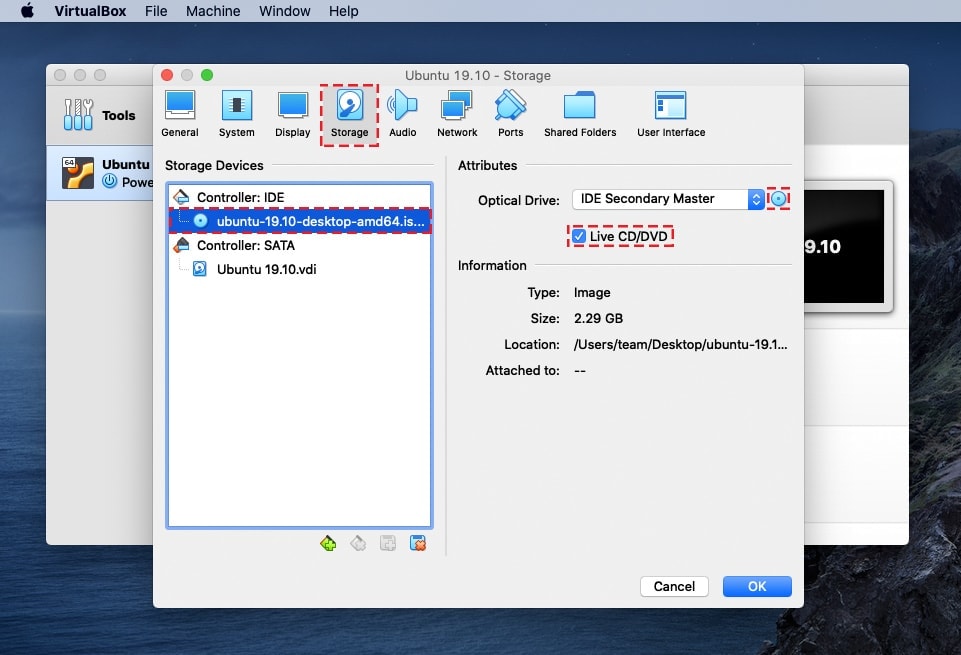
Requirements for Running Ubuntu in VirtualBox


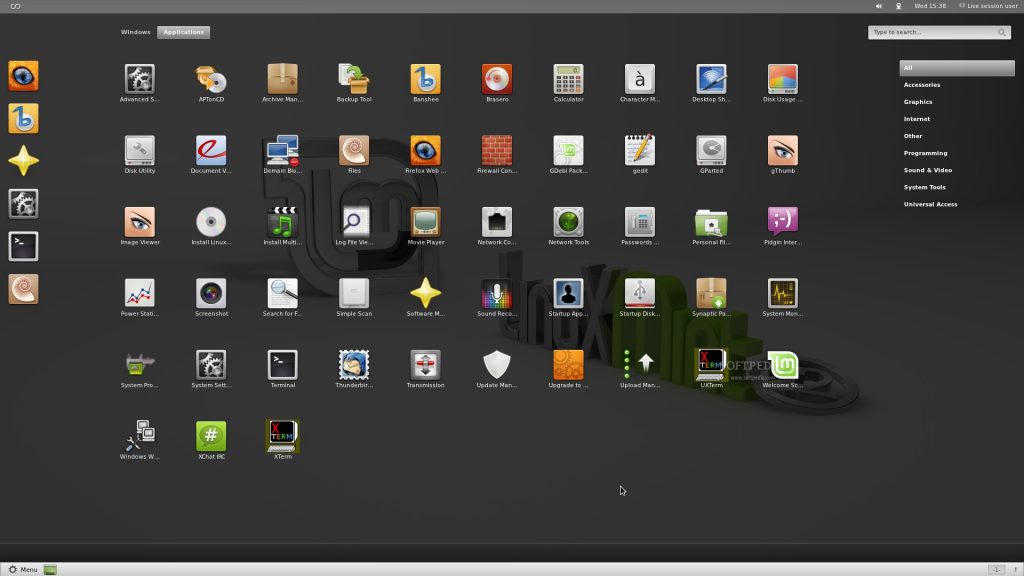
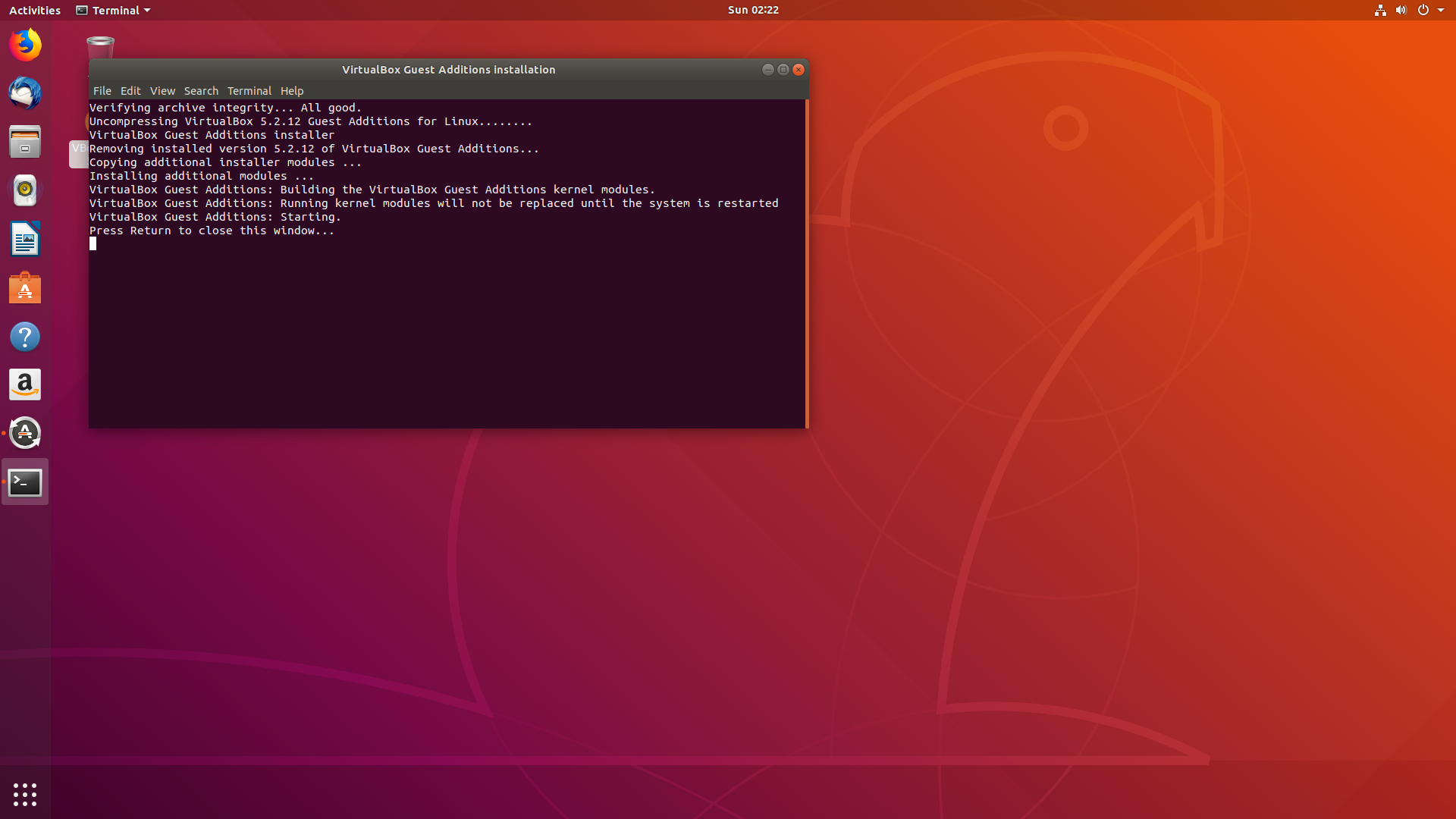
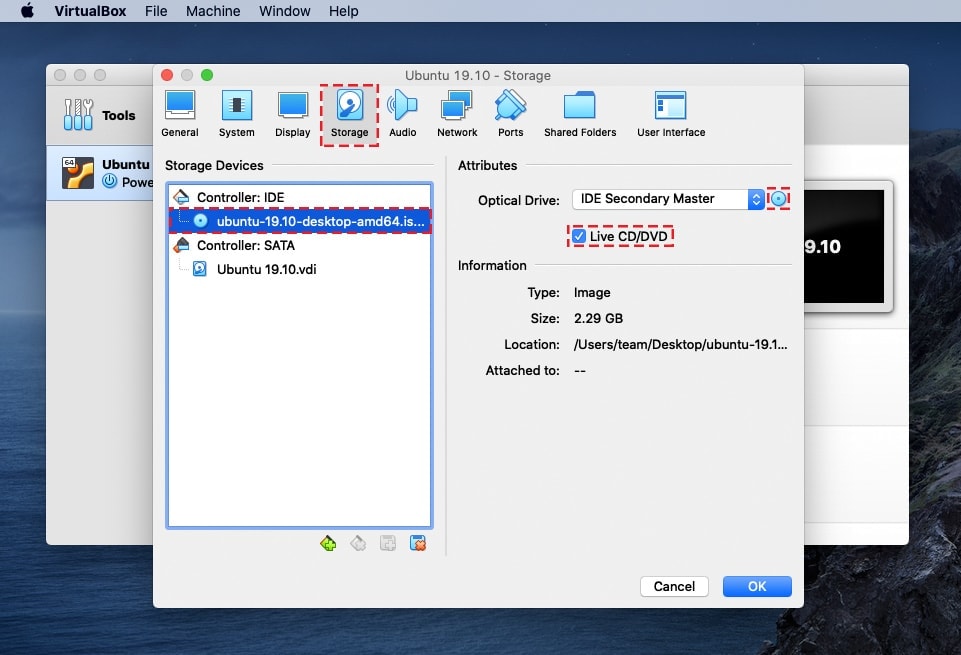


 0 kommentar(er)
0 kommentar(er)
